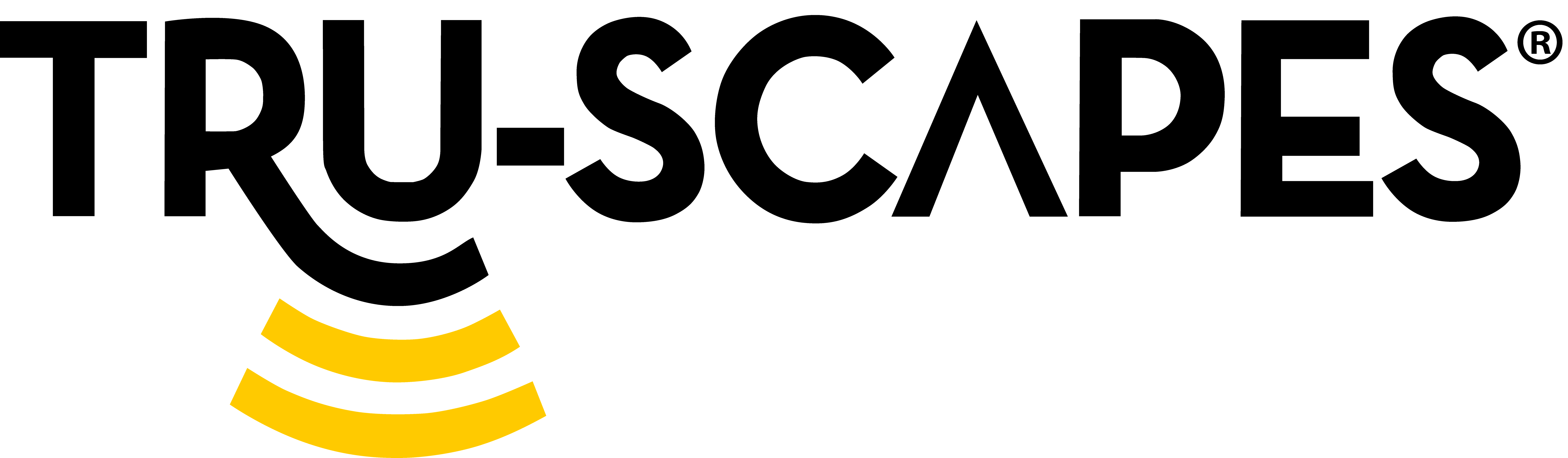Color App Instructions
Instructions
Color App Instructions
Download full detailed color app instructions (English)
Download full detailed color app instructions (Spanish)
How do I form a group of lights? (YouTube 1:17-2:18)
Frequently Asked Questions (FAQ)
Watch our YouTube video demo of working within the Tru-Scapes® Color Control App
Color Control App—How To Video
In this video, TJ breaksdown how to perform essential steps to successfully navigate the Tru-Scapes Color Control App. Watch the following time stamps for exact information:
• Creating a home: 0:08—0:41
• Adding devices: 0:41—1:16
• Create a group (control multiple lights at once): 1:17—2:18
• Transferring app control: 2:19—2:56
• Joining a home: 2:57—3:27
Frequently Asked Questions
No, you do not need a special transformer to operate the color bulbs. Once the app is downloaded you are connecting from your phone directly to the bulbs themselves, so the transformer does not impact operating the lights.
The Tru-Scapes® PL-102 pillar light and TS-A6000C undercap light come with built in color modules. The TS-B102, TS-B106, TS-B201, and TS-B203 will have color changing fixtures sold separately that can be dropped in to replace the regular bulb.
Yes, when opening the Tru-Scapes® color app for the first time you will be prompted to create an account for the app. Once this is created you can then login to the same account on multiple devices and control the lights from all devices that are logged into the same account.
Another option is within the app clicking the drop-down arrow next to the Home button on the top of the main dashboard and clicking Home Management, My Home, and then add member will allow you to send a code allowing other devices to control the lights.
No, the Tru-Scapes® color bulbs operate through a Bluetooth connection NOT Wi-Fi. This means that you must be within 30ft with minimal obstructions in between you and the lights to control the lights.
There are a lot of determining factors for the connection range, but we have found that the usual range is around 30 feet with a clear line of sight.
Yes, if you are within range of the Bluetooth connectivity you will be able to control Tru-Scapes® color bulbs inside of your home.
As long as you are connected to all the same lights at the same time you will be able to group them.
The Tru-Scapes® Color bulbs are capable of color changing, kelvin changing (white changing), dimming, and grouping for controlling multiple fixtures at once.
Yes, the color bulbs can retrofit into existing lighting systems that have been installed in the past year (2020). The TS-A6000 can easily be retrofitted by removing the regular light bar and installing the new color bar. The MR16 bulbs will fit into the B102 accent light and the B203 inground well light. The Par36 bulb will fit into the B106 accent light and the B201 inground well light.
The app will support up to 120 fixtures inside a single “Home”. To add and control more than 120 fixture will require creating another Home inside the app by clicking the drop-down arrow on the top left and selecting Home Management, and then Create a home.
If you click and hold on one of the light icons it will open a screen where you can remove fixtures. You can only remove nine at a time, so if you would like to remove more you will need to repeat the process.
No. This is not possible.
Through the Tru-Scapes Color Control App that is available on the Apple Store or the Google Play Store. Links are available above.
Please use the instructions below to reset the bluetooth transformer. Download a PDF of these instructions here.
Step 1: Unplug transformer for 5 minutes to allow it to power down and reset.
Step 2: Delete and then reinstall the Tru-Scapes Smart Lighting App to ensure you are using the most recent version. 🔗 App Store | 🔗Google Play
Step 3: Plug in the transformer. The green AC light should be on. The red fault light should also be ON – it is waiting for a connection.
Step 4: Open the app. On the connect screen, if you do not see the serial number (matching the sticker on the transformer), ‘refresh’ the screen by using your finger and pulling down in the middle of the screen. Important: Make sure to pull down from the middle of the screen in the empty gray area. If you pull down from the top of the screen the transformer will NOT connect.
Step 5: Tap the serial number and the unit should connect. The yellow BT light on the face of the transformer will flash and then change to solid when connected.
Step 6: When connected, the red light should go off and you should be good to go! Manually toggle on the lights to confirm.