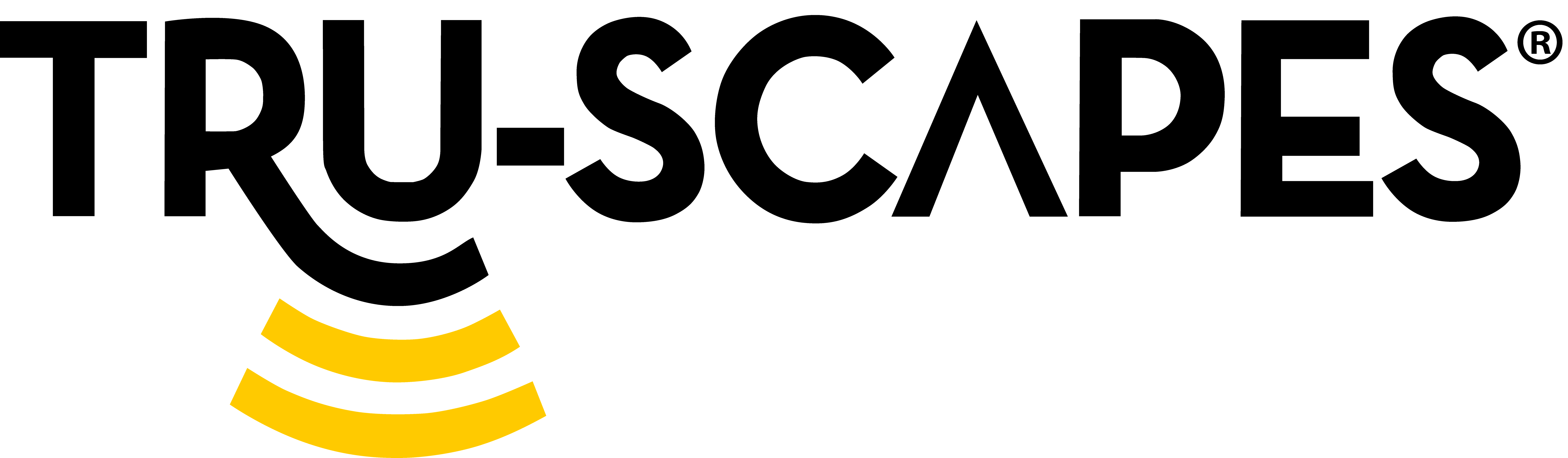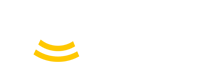WiFi Transformer Instructions
Our WiFi Transformer
Complete information about our WiFi Transformer
Quick Install Guide
This Tru-Scapes 100w and 200w transformer can be controlled manually, with a photo eye or with the Tru-Scapes App found on both Apple and Android/Google Play store.
Note: The 400w transformer can only be programmed using Wi-Fi and the Tru-Scapes App.
Skip directly to Step 1 Download the Tru-Scapes app.
- For manual or photo eye control:
- ON lights will be always ON
- AUTO lights will be ON/OFF by photo sensor on the transformer (dusk to dawn
- working mode)
- 4/6/8H light will be ON at dusk and OFF after 4/6/8hrs as selected.
- OFF mode (no LED light on the transformer displayed) Lights will be always OFF.
- Wifi mode select the Wifi icon ON; then press down the selecting button () for 3 seconds,
- when the Wi-Fi icon starts blinking it is ready for a Wi-Fi connection.

1.) Download the Tru-Scapes APP to your smart phone from the Apple or Android/Google Play store. Note this is the same App used to control the Tru-Scapes line of RGBCW LED Lamps.

2.) Register User Account: After downloading the “Tru-Scapes” App onto your phone, follow the App to register a user account using the steps within the App.
3.) Add a Device: Open the Tru-Scapes APP on your phone, meanwhile make sure the Wi-Fi icon is blinking quickly (by pressing and holding the selecting button on the timer for 3 seconds)

- In the App, choose add device by tapping the green Plus icon in top right corner
- Tap the Wi-Fi transformer icon/ then tap the Transformer icon and follow the steps to add the Wi-Fi Transformer
- You must use Wi-fi 2.4GHz and select your home Wi-Fi name /passcode for connecting with the transformer

After approximately 30 seconds, the transformer will be connected to your home Wi-Fi, you will see the icon on your APP list (see below); click the icon to enter the desired operation settings for the transformer.

4.) USE the APP (working modes setting)
ON/OFF and Countdown timer mode
You can switch the transformer ON and OFF in this mode; with the ON mode you can also select the option for a countdown timer.
***Note – Always click “save” for any of your updated settings.

Photo sensor/Auto mode
The transformer will turn ON and OFF by the photo sensor on the transformer as default mode; Also you have the option to adjust when you want the lights to be OFF in first period/Auto 1 and to be ON at a certain time at early morning in Auto 2 and OFF at dawn time as default mode. Note—if you select the OFF time at Dawn time in 1st period (Auto 1), the Auto2 will not be affected in operation.

Timer mode set
You can set the transformer to be ON/OFF at any time and also multiple ON/OFF cycles can be programmed.

Astronomic timer mode set (Be sure your city/location on the APP is set correctly) The transformer will be ON and OFF by your local sunset and sunrise time as default mode; You also have the option to adjust and choose when you want the lights to turn OFF after sunset (Astro1) and to turn back ON at a desired time in early morning in Astro 2 and OFF at sunrise by default.
Notes; if you select the OFF time at sunrise time in 1st time slot (Astro1), the Astro2 will not be affected in operation.

5.) Transformer installation (we strongly recommend installation near your home Wi-Fi to facilitate App control)
IMPORTANT SAFETY INFORMATION – RISK OF FIRE OR INJURY TO PERSONS
- Do not install within 10 feet (3 m) of a pool, spa or fountain.
- For use with 12 volt low voltage outdoor landscape lighting system only. Not for use with submersible lights or pool/spa equipment.
- There are no serviceable parts inside the power supply unit. The Timer/App module is removable for service or replacement if necessary.
TROUBLESHOOTING TIPS
If you are having difficulty connecting:
- • Make sure the Wi-Fi network is a 2.4 GHz network. Transformer will not connect to a 5 GHz network.
- Test your Wi-Fi network with other devices such as your phone to make sure it is operating properly.
- The Wi-Fi connection may not have signal strength during set up. Try moving the transformer closer to your Wi-Fi router.
- Your Wi-Fi network password is case sensitive, make sure you are entering correctly.
Please also check the App User Guide for more information
This device complies with Part 15 of the FCC Rules. Operation is subject to the following two conditions:
- This device may not cause harmful interference, and
- This device must accept any interference received, including interference that may cause undesired operation.
NOTE: This equipment has been tested and found to comply with the limits for a Class B digital device, pursuant to part 15 of the FCC Rules. These limits are designed to provide reasonable protection against harmful interference in a residential installation. This equipment generates, uses and can radiate radio frequency energy and, if not installed and used in accordance with the instructions, may cause harmful interference to radio communications. However, there is no guarantee that interference will not occur in a particular installation. If this equipment does cause harmful interference to radio or television reception, which can be determined by turning the equipment off and on, the user is encouraged to try to correct the interference by one or more of the following measures:
- Reorient or relocate the receiving antenna.
- Increase the separation between the equipment and receiver.
- Connect the equipment into an outlet on a circuit different from that to which the receiver is connected.
- Consult the dealer or an experienced radio TV technician for help.
LIMITED WARRANTY: This product is warranted to be free from defects in workmanship and materials for one year from date of purchase. If the product fails within the warranty period, please visit https://tru-scapes.com/warranty for complete warranty details and instructions on placing warranty claims.
Need Help?
FAQs and the latest versions of user guides can be found at https://tru-scapes.com/faq.
To reach customer support please email to contacts@tru-scapes.com
VOICE CONTROL
Connect to Google Assistant or Alexa using the in App guide for a temporary open or close if they are not in conflict with your current setting on APP.